避免在 PowerPoint 中丢失字体样式
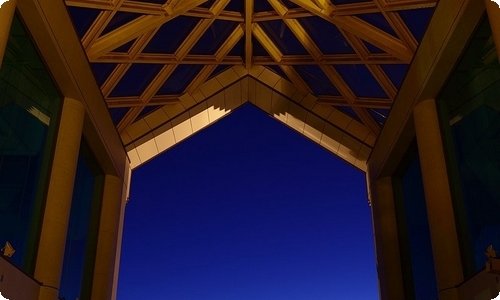
关于避免在 PowerPoint 中丢失字体样式
下面的情形通常是最可怕的:您花了几个月的时间为大型专业会议或非常重要的董事会准备好了完美的 Microsoft PowerPoint 演示文稿,但是,当您到达开会地点时,精心设置的幻灯片格式却被乏味且毫无吸引力的系统字体破坏。下面是小编帮大家整理的下面是小编帮大家整理的,供大家参考借鉴,希望可以帮助到有需要的朋友。,供大家参考借鉴,希望可以帮助到有需要的朋友。
避免在 PowerPoint 中丢失字体样式 篇1
不管您要准备一生当中最重要的演示文稿,或者只是希望确保幻灯片可以在老板的计算机上看起来引人注目(如同在您的计算机上一样),下面是可以使用的三个示例小技巧以使幻灯片使用所需的字体显示。
字体小技巧 1:使用可靠的字体
您可以使用基本字体,例如:宋体、隶书、黑体和幼圆。
优点:快速且简单
缺点:乏味且用得过多
确保幻灯片按预期显示的最快且最简单方法是使用几乎每个人都使用的字体。诸如宋体和隶书的字体可能看起来不是最吸引人的,但是,因为它们被广泛地使用,所以您几乎总是可以信赖这些字体。
字体小技巧 2:嵌入字体
您可以在保存演示文稿时选择选项“嵌入字体”。
优点:保存演示文稿的字体
缺点:增加文件的大小
您可以将 True Type 字体的任何字体嵌入或保存在演示文稿中。通过查看“字体”对话框(“格式”菜单)中字体名称旁边的 True Type 图标 (TT),您可以判断字体是否为 True Type 字体。嵌入字体会增加演示文稿的文件大小,因此,如果要将演示文稿保存到磁盘或通过速度较慢的 Internet 连接以电子邮件发送此演示文稿,则需要注意这一点。
在演示文稿中嵌入字体
在“文件”菜单上,单击“另存为”。
在“另存为”对话框中,单击“工具”,然后单击“保存选项”。
在“保存选项”对话框中,选择“嵌入 True Type 字体”复选框,然后选择“嵌入所有字符”。
单击“确定”。
字体小技巧 3:打包演示文稿以便在另一台计算机上运行
您可以使用“打包成 CD”功能 (PowerPoint 2003) 或“打包向导”(PowerPoint 2002) 将所有文件(包括支持演示文稿的`字体和图形)绑定在一起。
优点:保存支持 PowerPoint 演示文稿需要的所有文件
缺点:在演示之前,在幻灯片创建过程的最后添加了额外的步骤
如果使用“打包成 CD”功能,默认情况下已包括 Microsoft Office PowerPoint 2003 Viewer,即使未安装 PowerPoint,也可以在其他计算机上运行打包的演示文稿。您也可以使用 PowerPoint 2003 Viewer 查看以 PowerPoint 97 和更新文件格式创建的演示文稿以及密码保护的 PowerPoint 演示文稿。
如果使用“打包向导”打包演示文稿,则必须使用 PowerPoint 97 Viewer 打包演示文稿。
注释 如果演示文稿是密码保护的,则“打包向导”不包含 Powerpoint 97,且它不能用于查看受密码保护的演示文稿。
避免在 PowerPoint 中丢失字体样式 篇2
选择“保存”选项。
找到“将字体嵌入文件”对话框中,并勾选它。
最后点击“确定”,这样即使我们换了电脑,字体也不会丢失。
避免在 PowerPoint 中丢失字体样式 篇3
(一)1.先打开PPT。2.进入要进行设置的PPT中。3.先选中要进行设置的文字,在上方的功能栏中找到“动画”,选中“动画”。4.在动画界面选择“淡化”,系统会自动生成淡化效果。
(二)将文本框复制若干个,将它们设置颜色由浅渐深或相反,为它们设置顺序的“进入”类动画效果,最后将它们重叠在一起即可实现你所说的效果。希望可以帮到您哦。

文档为doc格式



